Navigation
- Getting Started
- Callbacks
- General Functions
- Image handling
- Font handling
- Sound handling
- Music handling
- Mouse handling
- Keyboard handling
Getting Started
Architecture
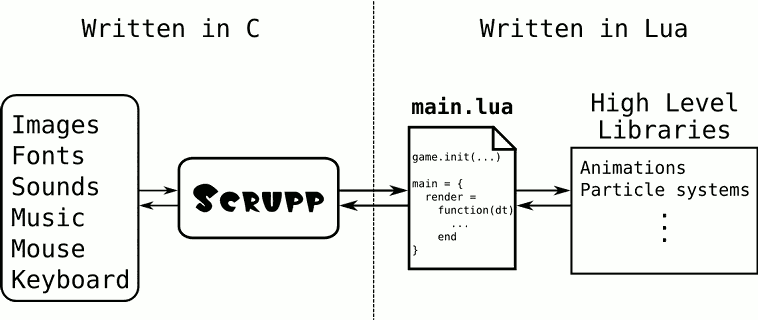
This figure shows the architecture of an application created with Scrupp. The whole development happens on the right side using Lua.
Command Line Interface
At the beginning, Scrupp tries to run a Lua file which is chosen depending on the command line arguments.
- No command line arguments
$ scrupp
In this case Scrupp tries to open the file
main.luain the directory where the Scrupp executable is located. This directory will also be the working directory of the script. However, it is not possible to give extra arguments to the Lua file, yet. - A Lua file as argument
$ scrupp -e <Lua file> arg1 arg2 ...
Scrupp adds the directory that contains the Lua file to the search path. Every attempt to open a file (images, sounds, music, fonts, other Lua files) will result in a search for it in this directory. In case the file is not found there it will be searched in the directory of the executable. After that the Lua file is executed. Now it is possible to give extra arguments to the Lua file.
- A directory as argument
$ scrupp <directory> arg1 arg2 ...
The directory is added to the search path and set as the working directory. Every file access results in a search in this directory at first. Only if it is not found there the file will be searched in the directory of the executable. Then Scrupp tries to execute
main.luawhich should be located inside this directory. Now it is possible to give extra arguments to the Lua file. - A zip archive as argument
$ scrupp <zip archive> arg1 arg2 ...
The archive is added to the search path. The directory containing the archive becomes the working directory. Every file access results in a search in this archive at first. The directory of the executable is searched after that. Then Scrupp tries to execute
main.luawhich should be located inside this archive. It is possible to give extra arguments to the Lua file.
Script Arguments
Before running the Lua file, Scrupp collects all command line
arguments in the global table arg. The name of the
chosen Lua file, directory or archive becomes the element at index
0 in that table. Additional arguments are stored in index 1, 2 and
so on. Any arguments before this name (name of the executable, the
options) go to negative indices. The script can access these
arguments by using arg[1], arg[2], etc. or the vararg
expression '...'.
-- print the name of the script
print("name of the script:", arg[0])
-- print the number of arguments to the script
print("number of arguments:", select('#', ...) )
-- print all arguments
print("arguments:",...)
-- this prints the first argument
print("Argument 1: ", arg[1] or "none")
-- exiting Scrupp
game.exit()
Just save this example code in a file called
argtest.lua and run
$ scrupp -e argtest.lua arg1 arg2
This can be done with every example from the manual. To get started have a look at the General Functions, save the example in a file and run this file with Scrupp.
Callbacks
Overview
At the beginning, Scrupp runs a Lua file which is chosen depending on the command line arguments. Read "Getting Started" for details. This file can run other Lua files, load any media type, define functions and so on. It has to define a table with the name 'main' which contains the callbacks.
Callbacks
- render(delta)
- This callback function is mandatory. It is executed in every frame. Scrupp calls it with delta as the only argument. This parameter holds the time in milliseconds which has passed since the last call to this function. This time should be about 20 ms long because Scrupp tries to make constant 50 frames per second. This information can be used to time animations. The rendering of images should happen in this function.
- keypressed(key)
- This callback function is optional. If a key is pressed then this function will be executed. Its only argument is the key constant. Read the section about Keyboard usage for details and an example.
- keyreleased(key)
- This callback function is optional. If a key is released then this function will be executed. Its only argument is the key constant. Read the section about Keyboard usage for details and an example.
- mousepressed(x, y, button)
- This callback function is optional. If a mouse button (including the mouse wheel) is pressed then this function will be executed. Read the section about Mouse usage for details and an example.
- mousereleased(x, y, button)
- This callback function is optional. If a mouse button (including the mouse wheel) is released then this function will be executed. Read the section about Mouse usage for details and an example.
Example
game.init("Callback Test", 600, 400, 32, false)
image = game.addImage(<image file>)
main = {
render = function(dt)
image:render(mouse.getX(), mouse.getY())
end,
mousepressed = function(x, y, button)
print(button .." button pressed at "..x..", "..y)
end,
mousereleased = function(x, y, button)
print(button .." button released at "..x..", "..y)
end,
keypressed = function(k)
if k == key.ESCAPE then
game.exit()
end
print("key with keycode " .. k .. " pressed")
end,
keyreleased = function(k)
print("key with keycode " .. k .. " released")
end
}
General Functions
General functions
- game.init(title, width, height, bit_depth, fullscreen)
- Creates a window with the chosen title, a size in pixel chosen by width and height and the chosen bit_depth. The fullscreen parameter toggles between fullscreen (true) or windowed mode (false).
- game.getWindowWidth()
- Has to be called after game.init(). Returns the window width in pixels.
- game.getWindowHeight()
- Has to be called after game.init(). Returns the window height in pixels.
- game.getTicks()
- Has to be called after game.init(). Returns the number of milliseconds since the start of the application.
- game.showCursor([show])
- If called without argument, returns the current state of the cursor as boolean. Otherwise the state of the cursor is changed depending on the boolean argument show.
- game.exit()
- A call to this function immediately exits the application.
- game.addFile(filename)
- Runs the file with the chosen filename.
- game.draw(table)
- This function can draw points, lines and polygons. The array part of
the table contains the list of x,y coordinate pairs of the
points. The interpretation of those points depends on several settings
made by the following key-value pairs. All of them are optional.
- color [= {255, 255, 255, 255}]
- This table sets the color of the point(s), line(s) or polygon(s) to the given value. The first three elements are the red, green and blue components of the color. The optional fourth value is the alpha component. All four elements have to be in the range from 0 to 255. The default color is opaque white.
- size [= 1]
- Sets the pixel size or line width to the chosen number. The default value is 1.
- connect [= false]
- If this boolean value is true and if there are more than two points a line will be drawn between the first and the second, the second and the third and so on. The default value is false.
- fill [= false]
- If this boolean value is true the created shape will be filled with the chosen color. The default value is false.
- antialiasing [= false]
- This boolean value activates or deactivates the anti-aliasing. If it is true, pixels with a size greater one will become circles and lines will blend nicely with the background. The default value is false.
- pixellist [= false]
- If the boolean value pixellist is true, a point will be drawn at each location given by the coordinate pairs. If it is false and there is more than one point, the points will be interpreted as one or more line(s) or as a polygon depending on the other options. The default value is false.
Example
game.init("Draw Test - Click to test!", 600, 400, 32, false)
-- prepare one table for big white pixels
pixels = { antialiasing = false, size = 20, pixellist = true }
-- prepare one table for red connected lines
lines = { color = {255,0,0}, antialiasing = true, connect = true }
main = {
render = function(dt)
game.draw(lines)
game.draw(pixels)
end,
mousepressed = function(x, y, button)
-- add the point where the mouse was pressed to the list of pixels
pixels[#pixels+1] = x
pixels[#pixels+1] = y
-- add the point to the list of lines, too
lines[#lines+1] = x
lines[#lines+1] = y
end
}
Image handling
Image support is implemented using SDL_image.- JPEG support requires the JPEG library:
- IJG Homepage
- PNG support requires the PNG library:
- PNG Homepage
- and the Zlib library:
- Zlib Homepage
- TIFF support requires the TIFF library:
- SGI TIFF FTP Site
Loading
- game.addImage(filename)
- Loads the image file with the given filename. Supported formats: BMP, PNM (PPM/PGM/PBM), XBM, LBM, PCX, GIF, JPEG, PNG and TIFF. Returns an image object.
Methods
- image:getWidth()
- Returns the image width.
- image:getHeight()
- Returns the image height.
- image:getSize()
- Returns the width and the height of the image.
- image:isTransparent(x, y)
- Returns true if the pixel of the image with the coordinates x and y is not opaque, i.e. has an alpha value lower than 255. Returns false otherwise. This is not influenced by the alpha value of the whole image changed using image:setAlpha().
- image:setAlpha(alpha)
- Changes the alpha value of the image. alpha has to be between 0 (transparent) and 255 (opaque).
- image:getAlpha()
- Returns the current alpha value of the image. This value is between 0 (transparent) and 255 (opaque).
- image:render(x, y)
- Renders the image at the window coordinates x and y.
- image:render(table)
- This is nearly the same as the last one. This time a table contains the arguments. The first two elements of the array part of the table have to be the x- and y-coordinate of the point that the image should be rendered at. The table may have an optional rect entry. This has to be a table describing the rectangle the image should be clipped to. It contains the x- and y-coordinate of the upper left corner and the width and height of the rectangle inside the image.
Example
game.init("Image Test", 600, 400, 32, false)
-- load an image file
image = game.addImage(<image file>)
-- get the dimension of the image
width = image:getWidth()
height = image:getHeight()
-- this has the same result:
width, height = image:getSize()
if width > game.getWindowWidth() or height > game.getWindowHeight() then
print("Please choose an image with smaller dimensions.")
game.exit()
end
-- calculate the x- and y-coordinate of the image
x = (game.getWindowWidth()-width)/2
y = (game.getWindowHeight()-height)/2
main = {
render = function(dt)
-- get the position of the mouse pointer
mx, my = mouse:getPos()
-- set the image alpha depending on the x-coordinate of the
-- mouse pointer
image:setAlpha(mx/game.getWindowWidth()*200+50)
-- if you click with the left mouse button,
-- only a part of the image is rendered
if mouse.isDown("left") then
image:render{
mx, my,
rect = { mx-x, my-y, width/2, height/2 }
}
-- otherwise the whole image is rendered
else
image:render(x,y)
end
end
}
Font handling
Loading
- game.addFont(filename, size)
- Loads a font file with the given filename and the given size in pixels. This can load TTF and FON formats. Returns a font object.
Methods
- font:getTextSize(text)
- Returns the width and height of the resulting surface of the LATIN1 encoded text rendered using font. No actual rendering is done. The returned height is the same as returned by font:getHeight().
- font:getHeight()
- Returns the maximum pixel height of all glyphs of the given font.
- font:getLineSkip()
- Returns the recommended pixel height of a rendered line of text of the loaded font. This usually is larger than the result of font:getHeight().
- font:generateImage(text)
- Returns an image containing the text rendered with the given font. The text color is white and the background is transparent. To use another color call font:generateImage() with a table as sole argument.
- font:generateImage(table)
- This is nearly the same as the last one. This time a table contains the arguments. The first element of the array part of the table has to be the text. The table may have an optional color entry. This has to be a table containing three numbers between 0 and 255, one for each color component (red, green, blue). An optional fourth entry is the transparency (0-255).
- font:print(x, y, text)
- Prints the given text at the coordinates x and
y. The text color is white and the background is transparent.
To use another color call font:print()
with a table as sole argument.
Note: This function is REALLY slow! That is due to the creation of an image everytime it is called. In fact this function behaves like calling font:generateImage(text) and then rendering the returned image using image:render(x,y). I don't recommended to use this function! - font:print(table)
- This is nearly the same as the last one. This time a
table contains the arguments. The first three elements of the
array part of the table have to be the x- and y-coordinate and
the text. The table may have an optional color entry. This has
to be a table containing three numbers between 0 and 255, one for each
color component (red, green, blue). An optional fourth entry is the
transparency (0-255).
Note: This function is REALLY slow! That is due to the creation of an image everytime it is called. In fact this function behaves like calling font:generateImage(table) and then rendering the returned image using image:render(x,y). I don't recommended to use this function!
Examples
game.init("Font Test", 600, 400, 32, false)
-- load a font
font = game.addFont("fonts/Vera.ttf", 20)
-- get the recommended line height in pixel
lineSkip = font:getLineSkip()
-- get the text size of a sample text
w, h = font:getTextSize("Hello World")
-- define a color (opaque blue)
cBlue = {0, 0, 255, 255}
-- the transparency defaults to 255 (opaque), so this is the same:
cBlue = {0, 0, 255}
-- generate an image containing some text using the default color
image_1 = font:generateImage("Hello World")
-- generate an image using the defined color cBlue
-- -- because font:generateImage() gets only one parameter and this is a table
-- -- we can omit the parenthesises and just use the curly brackets of the table
-- -- constructor
image_2 = font:generateImage{"Hello World", color = cBlue}
-- this has the same result:
image_2 = font:generateImage{"Hello World", color = {0, 0, 255}}
main = {
render = function(dt)
-- render the already loaded images:
image_1:render(100,50)
image_2:render(100 + w, 50 + lineSkip)
-- render some text using font:print():
font:print(100, 50 + 2*lineSkip, "Hello World")
font:print{100 + w, 50 + 3*lineSkip, "Hello World", color = cBlue}
end
}
Sound handling
The sound support is implemented using SDL_mixer.
Note: If you load a sound and play it multiple times in parallel all sound manipulating methods will affect every instance of this sound!
Loading
- game.addSound(filename)
- Loads a sound file with the given filename. This can load WAV, AIFF, RIFF, OGG and VOC formats. Returns a sound object.
Methods
- sound:setVolume(volume)
- Sets the volume of the sound to the specified value between 0 (mute) and 128 (maximum volume).
- sound:getVolume()
- Returns the current volume of the sound. This value is between 0 (mute) and 128 (maximum volume).
- sound:play([loops=1])
- Plays a sound file loaded with game.addSound(). The optional parameter loops defines the number of times the sound will be played. 0 means infinite looping. The default is to play the sound once.
- sound:pause()
- Pauses the playback of the sound. A paused sound may be stopped with sound:stop(). If the sound is not playing, this method will do nothing.
- sound:resume()
- Unpauses the sound. This is safe to use on stopped, paused and playing sounds.
- sound:stop()
- Stops the playback of the sound.
- sound:isPlaying()
- Tells you if the sound is actively playing, or not.
Note: Does not check if the sound has been paused, i.e. paused sounds return true. Only stopped sounds return false. - sound:isPaused()
- Tells you if the sound is paused, or not.
Note: This state is only influenced by calls to sound:pause() and sound:resume().
Example
game.init("Sound Test", 600, 400, 32, false)
-- load a sound file
sound = game.addSound(<sound file>)
main = {
-- empty render function
render = function(dt)
end,
-- play the sound every time a mouse button is pressed
mousepressed = function(x, y, button)
sound:play()
end
}
Music handling
The music support is implemented using SDL_mixer.
Scrupp supports only one music file playing at a time. Because of that there is only one method for a music object: play. All the other music manipulating functions are independant from a special music object. They change whatever music file is playing at the moment.
Loading
- game.addMusic(filename)
- Loads a music file with the given filename.
This can load WAV, MOD, MIDI, OGG and MP3.
Returns a music object.
Note: Only MP3 files with id3v1 tag are supported. If you try to load a file with id3v2 tag, the error message will say: Module format not recognized. To strip a possible id3v2 tag you can use the command id3convert from the id3lib:id3convert -s -2 <mp3 file>
Methods
- music:play([loops=0], [fade_in_time=0])
- Plays a music file loaded with game.addMusic(). The optional parameter loops defines the number of times the music will be played. 0 means inifite looping and is the default. The optional parameter fade_in_time defines the number of milliseconds the music will fade in, the default is 0 ms.
Functions
- game.setMusicVolume(volume)
- Sets the music volume to the specified value between 0 (mute) and 128 (maximum volume).
- game.getMusicVolume()
- Returns the current music volume. This value is between 0 (mute) and 128 (maximum volume).
- game.pauseMusic()
- Pauses the music playback. Paused music may be stopped with game.stopMusic().
- game.resumeMusic()
- Unpauses the music. This is safe to use on stopped, paused and playing music.
- game.stopMusic([fade_out_time=0])
- Stop the playback of music. The optional paramter fade_out_time gives the number of milliseconds the music will fade out. It defaults to 0 ms.
- game.rewindMusic()
- Rewinds the music to the start. This is safe to use on stopped, paused and playing music. This function only works for these streams: MOD, OGG, MP3, Native MIDI.
- game.isMusicPlaying()
- Tells you if music is actively playing, or not.
Note: Does not check if the music has been paused, i.e. paused music returns true. Only stopped music returns false. - game.isMusicPaused()
- Tells you if music is paused, or not.
Note: This state is only influenced by calls to game.pauseMusic() and game.resumeMusic().
Example
game.init("Music Test", 600, 400, 32, false)
-- load some music
music = game.addMusic(<music file>)
-- start music
music:play()
main = {
-- empty render function
render = function(dt)
end
}
Mouse handling
Functions
- mouse.getX()
- Returns the current x-coordinate of the mouse pointer.
- mouse.getY()
- Returns the current y-coordinate of the mouse pointer.
- mouse.getPos()
- Returns the current x- and y-coordinate of the mouse pointer
- mouse.isDown(button)
- Returns the boolean state of the button. button is one of the strings "left", "middle" or "right".
Callbacks
- mousepressed(x, y, button)
- Gets called when a mouse button is pressed. Arguments are the x- and the y-coordinate of the mouse pointer and the pressed button. button is one of the strings "left", "middle", "right", "wheelUp" or "wheelDown".
- mousereleased(x, y, button)
- Gets called when a mouse button is released. Arguments are the x- and the y-coordinate of the mouse pointer and the released button. button is one of the strings "left", "middle", "right", "wheelUp" or "wheelDown".
Example
game.init("Mouse Test", 600, 400, 32, false)
cursor = game.addImage(<path to cursor image>)
main = {
render = function(dt)
if mouse.isDown("left") then
cursor:render(mouse.getX(), mouse.getY())
--or: cursor:render(mouse:getPos())
end
end,
mousepressed = function(x, y, button)
print(button .." button pressed at "..x..", "..y)
end,
mousereleased = function(x, y, button)
print(button .." button released at "..x..", "..y)
end
}
Keyboard handling
Functions
- key.isDown(key)
- Returns the boolean state of the key. key is one of the key constants.
Callbacks
- keypressed(key)
- Gets called when a key is pressed. Argument is the key constant of the pressed key.
- keyreleased(key)
- Gets calles when a key is released. Argument is the key constants of the released key.
Key constants
The first table shows virtual key constants. These keys do not exist. You should not try to use them with the callbacks because they will never occur. Instead of e.g. key.SHIFT, test for key.LSHIFT or key.RSHIFT
They should be used with key.isDown() to test for some special keys which happen to be twice on a standard keyboard. key.isDown(key.SHIFT) will return true if either of the two shift keys is pressed.
| key.SHIFT | either of the shift keys |
| key.CTRL | either of the ctrl keys |
| key.ALT | either of the alt keys |
| key.META | either of the meta keys |
| key.SUPER | either of the windows keys |
The following table shows all key constants usable with Scrupp.
| key.BACKSPACE | '\b' | backspace |
| key.TAB | '\t' | tab |
| key.CLEAR | clear | |
| key.RETURN | '\r' | return |
| key.PAUSE | pause | |
| key.ESCAPE | '^[' | escape |
| key.SPACE | ' ' | space |
| key.EXCLAIM | '!' | exclaim |
| key.QUOTEDBL | '"' | quotedbl |
| key.HASH | '#' | hash |
| key.DOLLAR | '$' | dollar |
| key.AMPERSAND | '&' | ampersand |
| key.QUOTE | ''' | quote |
| key.LEFTPAREN | '(' | left parenthesis |
| key.RIGHTPAREN | ')' | right parenthesis |
| key.ASTERISK | '*' | asterisk |
| key.PLUS | '+' | plus sign |
| key.COMMA | ',' | comma |
| key.MINUS | '-' | minus sign |
| key.PERIOD | '.' | period |
| key.SLASH | '/' | forward slash |
| key.0 | '0' | 0 |
| key.1 | '1' | 1 |
| key.2 | '2' | 2 |
| key.3 | '3' | 3 |
| key.4 | '4' | 4 |
| key.5 | '5' | 5 |
| key.6 | '6' | 6 |
| key.7 | '7' | 7 |
| key.8 | '8' | 8 |
| key.9 | '9' | 9 |
| key.COLON | ':' | colon |
| key.SEMICOLON | ';' | semicolon |
| key.LESS | '<' | less-than sign |
| key.EQUALS | '=' | equals sign |
| key.GREATER | '>' | greater-than sign |
| key.QUESTION | '?' | question mark |
| key.AT | '@' | at |
| key.LEFTBRACKET | '[' | left bracket |
| key.BACKSLASH | '\' | backslash |
| key.RIGHTBRACKET | ']' | right bracket |
| key.CARET | '^' | caret |
| key.UNDERSCORE | '_' | underscore |
| key.BACKQUOTE | '`' | grave |
| key.a | 'a' | a |
| key.b | 'b' | b |
| key.c | 'c' | c |
| key.d | 'd' | d |
| key.e | 'e' | e |
| key.f | 'f' | f |
| key.g | 'g' | g |
| key.h | 'h' | h |
| key.i | 'i' | i |
| key.j | 'j' | j |
| key.k | 'k' | k |
| key.l | 'l' | l |
| key.m | 'm' | m |
| key.n | 'n' | n |
| key.o | 'o' | o |
| key.p | 'p' | p |
| key.q | 'q' | q |
| key.r | 'r' | r |
| key.s | 's' | s |
| key.t | 't' | t |
| key.u | 'u' | u |
| key.v | 'v' | v |
| key.w | 'w' | w |
| key.x | 'x' | x |
| key.y | 'y' | y |
| key.z | 'z' | z |
| key.DELETE | '^?' | delete |
| key.KP0 | keypad 0 | |
| key.KP1 | keypad 1 | |
| key.KP2 | keypad 2 | |
| key.KP3 | keypad 3 | |
| key.KP4 | keypad 4 | |
| key.KP5 | keypad 5 | |
| key.KP6 | keypad 6 | |
| key.KP7 | keypad 7 | |
| key.KP8 | keypad 8 | |
| key.KP9 | keypad 9 | |
| key.KP_PERIOD | '.' | keypad period |
| key.KP_DIVIDE | '/' | keypad divide |
| key.KP_MULTIPLY | '*' | keypad multiply |
| key.KP_MINUS | '-' | keypad minus |
| key.KP_PLUS | '+' | keypad plus |
| key.KP_ENTER | '\r' | keypad enter |
| key.KP_EQUALS | '=' | keypad equals |
| key.UP | up arrow | |
| key.DOWN | down arrow | |
| key.RIGHT | right arrow | |
| key.LEFT | left arrow | |
| key.INSERT | insert | |
| key.HOME | home | |
| key.END | end | |
| key.PAGEUP | page up | |
| key.PAGEDOWN | page down | |
| key.F1 | F1 | |
| key.F2 | F2 | |
| key.F3 | F3 | |
| key.F4 | F4 | |
| key.F5 | F5 | |
| key.F6 | F6 | |
| key.F7 | F7 | |
| key.F8 | F8 | |
| key.F9 | F9 | |
| key.F10 | F10 | |
| key.F11 | F11 | |
| key.F12 | F12 | |
| key.F13 | F13 | |
| key.F14 | F14 | |
| key.F15 | F15 | |
| key.NUMLOCK | numlock | |
| key.CAPSLOCK | capslock | |
| key.SCROLLOCK | scrollock | |
| key.RSHIFT | right shift | |
| key.LSHIFT | left shift | |
| key.RCTRL | right ctrl | |
| key.LCTRL | left ctrl | |
| key.RALT | right alt | |
| key.LALT | left alt | |
| key.RMETA | right meta | |
| key.LMETA | left meta | |
| key.LSUPER | left windows key | |
| key.RSUPER | right windows key | |
| key.MODE | mode shift | |
| key.HELP | help | |
| key.PRINT | print-screen | |
| key.SYSREQ | SysRq | |
| key.BREAK | break | |
| key.MENU | menu | |
| key.POWER | power | |
| key.EURO | euro |
The source of this table is the SDL man page for SDLKey.
Example
game.init("Keyboard Test", 600, 400, 32, false)
main = {
render = function(dt)
-- we need at least an empty render function
end,
keypressed = function(k)
-- check if a valid letter key is pressed;
-- string.byte is a Lua function that returns
-- the ASCII value of a char
if k>=string.byte('a') and k<=string.byte('z') then
-- if a letter key is pressed, then the argument k
-- is a number (the ASCII code);
-- string.char is a Lua function that returns
-- the char of such a code
local ch = string.char(k)
-- check whether any of the two shift keys is pressed
if key.isDown(key.SHIFT) then
-- make the letter uppercase
ch = string.upper(ch)
end
-- print the letter of the key;
-- string.char is a Lua function that returns
-- the char of a ASCII value
print(ch .. " pressed")
end
-- the escape key exits the demo
if k == key.ESCAPE then
game.exit()
end
end,
keyreleased = function(k)
print("key released")
end
}
