Navigation
- Getting Started
- File Access
- Callbacks
- General Functions
- Drawing
- Image handling
- Cairo support
- Font handling
- Sound handling
- Music handling
- Movie handling
- Mouse handling
- Keyboard handling
- Network support
Plugins
Getting Started
Architecture
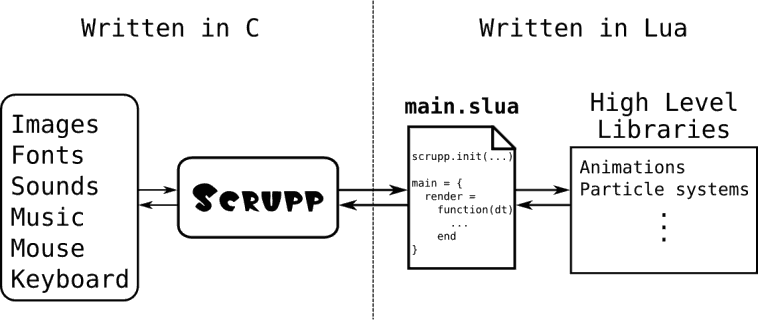
This figure shows the architecture of an application created with Scrupp. The whole development happens on the right side using Lua.
Operating systems
Windows
On Windows the easiest way to use Scrupp is to let the installer associate script files (*.slua) and archives (*.sar) with Scrupp. That way, a double-click on one of these filetypes automatically runs the file with Scrupp.
Another possibility is to drop either a script file, an archive, or a directory on the executable scrupp.exe. The dropped file or directory becomes the first command line argument. See Using the Command Line for details.
Linux
On Linux you can either configure your file manager to open the script files (*.slua) and archives (*.sar) with Scrupp, or use the command line.
Drag and drop is supported as well (see Windows).
Mac OS X
On Mac OS X the nescessary filetypes should be automatically associated with Scrupp. Thus, a double click on a script file (*.slua) or an archive (*.sar) should invoke Scrupp.
Drag and drop is supported as well (see Windows).
Using archives
Scrupp supports zip archives. You can compress all the files belonging to your application to a single zip file. The extension of the file is not important, but the default for a Scrupp archive is *.sar. Scrupp can load the archive and executes the main script file called main.slua. It is important that this file is located in the root of the zip file.
wrong:
archive.sar
\-- myApp (folder)
\-- main.slua
right:
archive.sar \-- main.slua
Using the Command Line
The following list shows the possibilitis for running Scrupp from the command line.
- No command line arguments
$ scrupp [-- arg1 arg2 ... argN]
Scrupp tries to open the file
main.slua. The working directory of the script will be the one containing the executable. If this file is not found, Scrupp will try to open the zip archivemain.sarwhich has to contain the filemain.slua. If both files are not found, an error will be thrown. Extra arguments to the script have to be separated from the executable's name by--. - A Lua file as argument
$ scrupp <Lua file> [arg1 arg2 ... argN]
Scrupp tries to execute the Lua file. The working directory will be the one containing the Lua file. It is possible to give extra arguments to the Lua file.
- A zip archive as argument
$ scrupp <zip archive> [arg1 arg2 ... argN]
The archive is prepended to the search path. The directory that contains the archive becomes the working directory. After this Scrupp tries to execute
main.sluawhich should be located inside this archive. It is possible to give extra arguments to the Lua file. - A directory as argument
$ scrupp <directory> [arg1 arg2 ... argN]
The directory is prepended to the search path and set as the working directory. After this Scrupp tries to execute
main.sluawhich should be located inside this directory. It is possible to give extra arguments to the Lua file.
Script arguments
Before running a Lua file, Scrupp collects all command line
arguments in the global table arg. The name of the
chosen Lua file, directory or archive becomes the element at index
0 in that table. Additional arguments are stored in index 1, 2 and
so on. The name of the executable goes to index -1. The script can
access these arguments by using arg[1], arg[2], etc.
or the vararg expression '...'.
-- print the name of the script
print("name of the script:", arg[0])
-- print the number of arguments to the script
print("number of arguments:", select('#', ...) )
-- print all arguments
print("arguments:", ...)
-- this prints the first argument
print("Argument 1: ", arg[1] or "none")
-- exiting Scrupp
scrupp.exit()
Just save this example code in a file called
argtest.lua and run
$ scrupp argtest.lua arg1 arg2
This can be done with every example from the manual. To get started have a look at the General Functions, save the example in a file and run this file with Scrupp.
File Access
Overview
Scrupp uses a so called virtual filesystem (VFS) which is implemented using the PhysicsFS library. The VFS consists of a list of paths to directories and archives - the search path.
Everytime a file is accessed using one of the Scrupp functions (e.g. scrupp.addImage()) every entry of the search path is checked for the existance of the specified file. If the file exists in multiple paths, the first one is chosen.
The standard io facilities of Lua (all functions in the global io table) do not support the virtual filesystem. These functions modify files in the working directory.
Startup
On startup, Scrupp constructs the search path and sets the working directory. In order to understand the way how that's done the following definitions are needed:
- base directory
- The directory that contains the executable.
- working directory
- This directory is important if you want to modify files using the input and output facilities of plain Lua.
SHARE_DIR- On Linux, the SHARE_DIR defaults to
${prefix}/share/scrupp. The prefix is defined by the configure script (default: /usr/local). During the installation, all support files ("main.slua" and the directories "examples", "fonts" and "scripts") are copied to this directory.
The following figure shows Scrupp's behaviour on startup, i. e. how it sets the search path and working directory. Click it for a bigger version.
Functions
- require(modname)
- Loads the specified module. The first thing is to look for the module in the virtual filesystem using the new path.scrupppath. The default list of paths is "?.lua;scripts/?.lua;scripts/?/init.lua;scripts/socket/?.lua". That means the question mark in the semicolon separated list of paths is replaced by the modname. If the virtual filesystem contains a file with the resulting name, it is loaded. Otherwise the next path of the list is processed. The default list of paths can be overridden by the environment variable SCRUPP_PATH. If the module is not found in the virtual filesystem, require falls back to its default behaviour.
- dofile(filename)
- Opens the named Lua file and executes its content. It looks for the file in the virtual filesystem. If the file is not found, it falls back to the default behaviour.
- scrupp.getSearchPath()
- Returns an array with the paths of the current search path.
- scrupp.setSearchPath(array)
- Sets the search path to the paths in the array.
- scrupp.fileExists(filename)
- Returns true if the file exists in the virtual filesystem, false otherwise.
- scrupp.isDirectory(path)
- Returns true if the path points to a directory in the virtual filesystem, false otherwise.
- scrupp.isSymbolicLink(filename)
- Returns true if the file is a symbolic link, false otherwise.
Callbacks
Overview
At the beginning, Scrupp runs a Lua file which is chosen depending on the command line arguments. Read "Getting Started" for details. This file can run other Lua files, load any media type, define functions and so on. It has to define a table with the name 'main' which contains the callbacks.
Callbacks
- render(delta)
- This callback function is mandatory. It is executed in every frame. Scrupp calls it with delta as the only argument. This parameter holds the time in milliseconds which has passed since the last call to this function. This time should be about 10 ms long because Scrupp tries to make constant 100 frames per second. This information can be used to time animations. The rendering of images should happen in this function.
- resized(width, height)
- This callback function is optional. If a resizable window is created and it is resized, this function will be executed. It gets the new window width and height as arguments. This function should call scrupp.init() with these new values as arguments. Otherwise, it's not possible to render to new areas of the window.
- keypressed(key)
- This callback function is optional. If a key is pressed, this function will be executed. Its only argument is the key constant. Read the section about Keyboard usage for details and an example.
- keyreleased(key)
- This callback function is optional. If a key is released, this function will be executed. Its only argument is the key constant. Read the section about Keyboard usage for details and an example.
- mousepressed(x, y, button)
- This callback function is optional. If a mouse button (including the mouse wheel) is pressed, this function will be executed. Read the section about Mouse usage for details and an example.
- mousereleased(x, y, button)
- This callback function is optional. If a mouse button (including the mouse wheel) is released, this function will be executed. Read the section about Mouse usage for details and an example.
Example
-- create a resizable window
scrupp.init("Callback Test", 600, 400, 32, false, true)
local image = scrupp.addImage("path_to_image_file")
main = {
render = function(dt)
image:render(mouse.getX(), mouse.getY())
end,
resized = function(width, height)
scrupp.init("Resized!", width, height, 32, false, true)
end,
mousepressed = function(x, y, button)
print(button .." button pressed at "..x..", "..y)
end,
mousereleased = function(x, y, button)
print(button .." button released at "..x..", "..y)
end,
keypressed = function(k)
if k == "ESCAPE" then
scrupp.exit()
end
print("key '" .. k .. "' pressed")
end,
keyreleased = function(k)
print("key '" .. k .. "' released")
end
}
General Functions
Version
- scrupp.VERSION
- This variable contains a string with the version of Scrupp. The format is major.minor.
Platform
- scrupp.PLATFORM
- Contains a string describing the platform Scrupp was compiled on. Can be one of "Windows", "Mac OS X", "Linux" and "Unknown".
General functions
- scrupp.init(title, width, height, bit_depth, fullscreen, [resizable])
- Creates a window with the chosen title, a size in pixel chosen by width and height and the chosen bit_depth. The fullscreen parameter toggles between fullscreen (true) or window mode (false). If window mode is selected, the optional boolean parameter resizable enables or disables the resizing of the window.
- scrupp.getWindowWidth()
- Has to be called after scrupp.init(). Returns the window width in pixels.
- scrupp.getWindowHeight()
- Has to be called after scrupp.init(). Returns the window height in pixels.
- scrupp.getWindowSize()
- Has to be called after scrupp.init(). Returns the window width and height in pixels.
- scrupp.getTicks()
- Has to be called after scrupp.init(). Returns the number of milliseconds since the start of the application.
- scrupp.setDelta(delta)
- Sets the minimum delta in milliseconds between two frames. If delta equals 0, Scrupp runs as fast as possible.
- scrupp.showCursor([show])
- If called without argument, returns the current state of the cursor as boolean. Otherwise the state of the cursor is changed depending on the boolean argument show.
- scrupp.exit()
- A call to this function immediately exits the application.
Modifications of the render state
The following set of functions modify the render state of Scrupp. That means, they change the way everything is rendered afterwards. This applies to the rendering of images, movies and drawings.
It's important to know, that the three functions to translate, scale and rotate the view influence each other depending on the order in which they are executed. The recommended order that usually does what you want is:
- scrupp.translateView()
- scrupp.rotateView()
- scrupp.scaleView()
- scrupp.translateView(x, y)
- Moves the view by the specified number of pixels in x
and y direction.
This function wraps the OpenGL function glTranslate. - scrupp.scaleView(sx, sy)
- Scales the view by the specified factor sx in x and
sy in y direction.
This function wraps the OpenGL function glScale. - scrupp.rotateView(angle)
- Rotates the view by the specified angle in degrees.
Positive values rotate clockwise, negative ones counter-clockwise.
This function wraps the OpenGL function glRotate. - scrupp.saveView()
- Saves the current view. Can be called multiple times. Every time
the view is saved on a stack. The view on the top of the stack can be
restored using scrupp.restoreView().
This function wraps the OpenGL function glPushMatrix. - scrupp.restoreView()
- Restores the view that was saved most recently with
scrupp.saveView(). Then this view is removed from the
stack of saved views.
This function wraps the OpenGL function glPopMatrix. - scrupp.resetView()
- Replaces the current view with the default one.
This function wraps the OpenGL function glLoadIdentity.
Drawing
Drawing points, lines and polygons
- scrupp.draw(table)
- This function can draw points, lines and polygons. The array part of
the table contains the list of x,y coordinate pairs of the
points. The interpretation of those points depends on several settings
made by the following key-value pairs. All of them are optional.
- color [= {255, 255, 255, 255}]
- This table sets the color of the point(s), line(s) or polygon(s) to the given value. The first three elements are the red, green and blue components of the color. The optional fourth value is the alpha component. All four elements have to be in the range from 0 to 255. The default color is opaque white.
- size [= 1]
- Sets the pixel size or line width to the chosen number. The default value is 1.
- centerX [= 0] and centerY [= 0]
- These are the coordinates of the center of scaling and rotation.
- scaleX [= 1] and scaleY [= 0]
- Define the scale factor of the x- and y-axis.
- rotate [= 0]
- The angle in degrees to rotate the graphic.
- relative [= false]
- If this boolean value is true, the first point in the array defines where the graphic should be moved to. All other points in the array are relative to the first one.
- connect [= false]
- If this boolean value is true and if there are more than two points a line will be drawn between the first and the second, the second and the third and so on. The default value is false.
- fill [= false]
- If this boolean value is true the created shape will be filled with the chosen color. The default value is false.
- antialiasing [= false]
- This boolean value activates or deactivates the anti-aliasing. If it is true, lines will blend nicely with the background. The default value is false.
- pixellist [= false]
- If the boolean value pixellist is true, a point
will be drawn at each location given by the coordinate pairs. If it
is false and there is more than one point, the interpretation of the
coordinate pairs depends on the other options:
- fill is true: polygon is drawn
- fill is false and connect is true: connected lines are drawn
- fill is false and connect is false: unconnected lines are drawn; one between the first and the second point, one between the third and the fourth one and so on
- Pixel with a size greater than one cannot be rotated; use a filled rectangle instead
- Pixel disappear when the center leaves the viewable area
- The antialiasing of pixel with a size greater than one depends on the graphics card driver and the OpenGL implementation. Sometimes, they are rendered as circles and sometimes not.
Example
scrupp.init("Draw Test - Click to test!", 600, 400, 32, false)
-- prepare one table for big white pixels
local pixels = { antialiasing = false, size = 20, pixellist = true }
-- prepare one table for red connected lines
local lines = { color = {255,0,0}, antialiasing = true, connect = true }
main = {
render = function(dt)
scrupp.draw(lines)
scrupp.draw(pixels)
end,
mousepressed = function(x, y, button)
-- add the point where the mouse was pressed to the list of pixels
pixels[#pixels+1] = x
pixels[#pixels+1] = y
-- add the point to the list of lines, too
lines[#lines+1] = x
lines[#lines+1] = y
end
}
Image handling
Image support is implemented using SDL_image.- JPEG support requires the JPEG library:
- IJG Homepage
- PNG support requires the PNG library:
- PNG Homepage
- and the Zlib library:
- Zlib Homepage
- TIFF support requires the TIFF library:
- SGI TIFF FTP Site
Loading
- scrupp.addImage(filename)
- Loads the image file with the given filename. Supported formats: BMP, PNM (PPM/PGM/PBM), XPM, LBM, PCX, GIF, JPEG, PNG and TIFF. Returns an image object.
- scrupp.addImageFromString(str)
- Loads the image from the string str. Supports the same formats as scrupp.addImage(). Returns an image object.
Methods
- image:getWidth()
- Returns the image width.
- image:getHeight()
- Returns the image height.
- image:getSize()
- Returns the width and the height of the image.
- image:isTransparent(x, y)
- Returns true if the pixel of the image with the coordinates x and y is not opaque, i.e. has an alpha value lower than 255. Returns false otherwise. This is not influenced by the alpha value of the whole image changed using image:setAlpha().
- image:setAlpha(alpha)
- Changes the alpha value of the image. alpha has to be between 0 (transparent) and 255 (opaque).
- image:getAlpha()
- Returns the current alpha value of the image. This value is between 0 (transparent) and 255 (opaque).
- image:setColor(r, g, b)
- Changes the color of the image. Think of this as a color filter so e.g. if you set it to red, only the red part of every pixel is rendered. r, g, b have to be numbers in the range from 0 to 255.
- image:getColor()
- Returns three numbers in the range from 0 to 255, one for each color component (r, g, b). If no color was set using image:setColor(r, g, b) white (255, 255, 255) is returned.
- image:clearColor()
- Removes any custom color from the image. After that it's like the color was white (255, 255, 255) so everything is rendered normally.
- image:setCenterX(cx)
- image:setCenterY(cy)
- image:setCenter(cx, cy)
- These functions change the center of the image. The image is rendered with these coordinates at the position given to image:render(x, y). Furthermore, the image is rotated around this point. The default center of an image is (0, 0), the top left corner.
- image:getCenterX()
- image:getCenterY()
- image:getCenter()
- Returns the x-, the y- or both coordinates of the image's center.
- image:setScaleX(sx)
- image:setScaleY(sy)
- image:setScale(sx, sy)
- These functions change the scaling of the image. The default scaling of an image is (1, 1), it's original size.
- image:getScaleX()
- image:getScaleY()
- image:getScale()
- Returns the x-, the y- or both scaling factors of the image.
- image:setRotation(angle)
- Changes the rotation of the image. The angle in degrees defaults to 0. Positive angles rotate clockwise.
- image:getRotation()
- Returns the current rotation's angle of the image in degrees.
- image:setRect(x, y, w, h)
- Changes the part of the image which should be rendered. You can define the top left corner of the rectangle (x, y) and the width and height (w, h).
- image:getRect()
- Returns four numbers (x, y, w, h) describing the part of the image which should be rendered. If no rectangle was set using image:setRect(x, y, w, h) (0, 0, width of image, height of image) is returned.
- image:clearRect()
- Removes any custom rectangle from the image. After that it's like the rectangle is (0, 0, width of image, height of image) so the whole image is rendered.
- image:render(x, y)
- Renders the image at the window coordinates x and y.
- image:render(table)
- This is nearly the same as the last one. This time a table
contains the arguments. It's complete structure follows.
table = { x, -- x-coordinate of the image position -- mandatory y, -- y-coordinate of the image position -- mandatory centerX = [x-coordinate of the center for positioning, scaling and rotation], -- optional centerY = [y-coordinate of the center for positioning, scaling and rotation], -- optional scaleX = [scale factor for the x-axis], -- optional scaleY = [scale factor for the y-axis], -- optional rotate = [angle in degrees to rotate the image], -- optional rect = { x, y, width, height }, -- optional color = { red, green, blue, alpha } -- optional }The first two elements of the array part of the table have to be the x- and y-coordinate of the point that the image should be rendered at. The table may have an optional rect entry. This has to be a table describing the rectangle the image should be clipped to. It contains the x- and y-coordinate of the top left corner and the width and height of the rectangle inside the image. The entries centerX and centerY are optional and default to zero, the top left corner of the image. scaleX and scaleY are optional as well and default to one. rotate has a default value of zero dregrees and is optional, too. The optional color entry is a table defining some kind of color filter. If you have a grayscale image, it will be colorized with this color. As always the table looks like this: {red, green, blue, [alpha]} with each value between 0 and 255. The default is opaque white, so the color of the image is not changed.
Example
scrupp.init("Image Test", 600, 400, 32, false)
-- load an image file
local image = scrupp.addImage("path_to_image_file")
-- get the dimension of the image
local width = image:getWidth()
local height = image:getHeight()
-- this has the same result:
local width, height = image:getSize()
if width > scrupp.getWindowWidth() or height > scrupp.getWindowHeight() then
print("Please choose an image with smaller dimensions.")
scrupp.exit()
end
-- calculate the x- and y-coordinate of the image
local x = (scrupp.getWindowWidth()-width)/2
local y = (scrupp.getWindowHeight()-height)/2
main = {
render = function(dt)
-- get the position of the mouse pointer
mx, my = mouse:getPos()
-- set the image alpha depending on the x-coordinate of the
-- mouse pointer
image:setAlpha(mx/scrupp.getWindowWidth()*200+50)
-- if you click with the left mouse button,
-- only a part of the image is rendered
if mouse.isDown("left") then
image:render{
mx, my,
rect = { mx-x, my-y, width/2, height/2 }
}
-- otherwise the whole image is rendered
else
image:render(x,y)
end
end
}
Cairo support
Scrupp 0.4 contains version 1.2 of the Cairo binding lua-oocairo written by Geoff Richards.
By using this Cairo binding it is possible to generate images. Due to the runtime generation these images can be completely resolution independant.
Another possibility is the creation of PNG, PDF, PS and SVG files.
The original website of lua-oocairo (http://www.daizucms.org/lua/library/oocairo/) is no longer available on the web. That's why I have uploaded a copy on this website. It contains the documentation of lua-oocairo.
The doc directory of the Scrupp distribution contains the lua-oocairo documentation as well.
In order to ease the usage of Cairo from Scrupp, the binding was modified and new functions were added to Scrupp.
Additional or Modified Cairo Functions
- Cairo.image_surface_create_from_png(file/filename)
- This function was modified to support the virtual filesystem provided by PhysFS. That means it can load the png from a zip archive. Apart from that, it behaves exactly the way described in the lua-oocairo documentation.
- Cairo.image_surface_create_from_file(filename)
- Loads the image file with the specified filename
and returns an image surface which can be used with Cairo.
This function supports the same image formats as
scrupp.addImage() and the
virtual filesystem provided by PhysFS.
Note: It does not support images with an alpha channel! In this case, save the image as png and use Cairo.image_surface_create_from_png().
The Cairo example masking.slua from the Scrupp distribution shows how to use this function.
Additional Scrupp Functions
- scrupp.addImageFromCairo(surface)
- Returns a Scrupp image generated from the specified Cairo surface.
Example
-- load the Cairo library
local Cairo = require "oocairo"
-- create an image surface with a size of 200x200 pixel
local surface = Cairo.image_surface_create("rgb24", 200, 200)
-- create a Cairo context used for drawing
local cr = Cairo.context_create(surface)
-- create some arbitrary shapes
cr:set_source_rgb(1, 1, 1)
cr:paint()
cr:move_to(0, 0)
cr:line_to(190, 100)
cr:line_to(100, 185)
cr:line_to(200, 200)
cr:line_to(30, 130)
cr:close_path()
cr:set_source_rgb(0.8, 0.4, 1)
cr:fill()
cr:move_to(180, 30)
cr:line_to(100, 20)
cr:line_to(80, 120)
cr:set_source_rgb(0.5, 0.7, 0.3)
cr:fill_preserve()
cr:set_source_rgb(0, 0, 0)
cr:set_line_width(3)
cr:stroke()
-- use scrupp to display the surface
scrupp.init("Cairo: simple-example", 200, 200, 32, false)
-- convert the Cairo surface to a Scrupp image
local image = scrupp.addImageFromCairo(surface)
main = {
render = function(dt)
image:render(0,0)
end,
keypressed = function(key)
if key == "ESCAPE" then
scrupp.exit()
end
end
}
Font handling
Note
Have a look at the font plugin. This makes the usage of truetype fonts easier.
UTF-8
Scrupp supports UTF-8. If you want to use this feature, remember to edit your scripts using the UTF-8 mode of your editor. Save them with UTF-8 encoding (without BOM).
Loading
- scrupp.addFont(filename, size)
- Loads a font file with the given filename and the given size in pixels. This can load TTF and FON formats. Returns a font object.
Methods
- font:getTextSize(text)
- Returns the width and height of the resulting surface of the UTF-8 encoded text rendered using font. No actual rendering is done. The returned height is the same as returned by font:getHeight().
- font:getHeight()
- Returns the maximum pixel height of all glyphs of the given font.
- font:getLineSkip()
- Returns the recommended pixel height of a rendered line of text of the loaded font. This usually is larger than the result of font:getHeight().
- font:generateImage(text)
- Returns an image containing the text rendered with the given font. The text color is white and the background is transparent. To use another color call font:generateImage() with a table as sole argument. The color of the created image can be changed by setting the appropriate option during rendering (see image:render()).
- font:generateImage(table)
- This is nearly the same as the last one. This time a
table contains the arguments.
table = { text, color = {red, green, blue, [alpha]} -- optional }The first element of the array part of the table has to be the text. The table may have an optional color entry. This has to be a table containing three numbers between 0 and 255, one for each color component (red, green, blue). An optional fourth entry is the transparency (0-255).
Remember: The color of an image can be changed during rendering.
Example
scrupp.init("Font Test", 600, 400, 32, false)
-- load a font
local font = scrupp.addFont("fonts/Vera.ttf", 20)
-- get the recommended line height in pixel
local lineSkip = font:getLineSkip()
-- get the text size of a sample text
local w, h = font:getTextSize("Hello World")
-- define a color (opaque blue)
local cBlue = {0, 0, 255, 255}
-- the transparency defaults to 255 (opaque), so this is the same:
local cBlue = {0, 0, 255}
-- generate an image containing some text using the default color
local image_1 = font:generateImage("Hello World")
-- generate an image using the defined color cBlue
-- -- because font:generateImage() gets only one parameter and this is a table
-- -- we can omit the parenthesises and just use the curly brackets of the table
-- -- constructor
local image_2 = font:generateImage{"Hello World", color = cBlue}
-- this has the same result:
local image_2 = font:generateImage{"Hello World", color = {0, 0, 255}}
main = {
render = function(dt)
-- render the already loaded images:
image_1:render(100,50)
image_2:render(100 + w, 50 + lineSkip)
end
}
Sound handling
The sound support is implemented using SDL_mixer.
Note: If you load a sound and play it multiple times in parallel all sound manipulating methods will affect every instance of this sound!
Loading
- scrupp.addSound(filename)
- Loads a sound file with the given filename. This can load WAV, AIFF, RIFF, OGG and VOC formats. Returns a sound object.
Methods
- sound:setVolume(volume)
- Sets the volume of the sound to the specified value between 0 (mute) and 128 (maximum volume).
- sound:getVolume()
- Returns the current volume of the sound. This value is between 0 (mute) and 128 (maximum volume).
- sound:play([loops=1])
- Plays a sound file loaded with scrupp.addSound(). The optional parameter loops defines the number of times the sound will be played. 0 means infinite looping. The default is to play the sound once.
- sound:pause()
- Pauses the playback of the sound. A paused sound may be stopped with sound:stop(). If the sound is not playing, this method will do nothing.
- sound:resume()
- Unpauses the sound. This is safe to use on stopped, paused and playing sounds.
- sound:stop()
- Stops the playback of the sound.
- sound:isPlaying()
- Tells you if the sound is actively playing, or not.
Note: Does not check if the sound has been paused, i.e. paused sounds return true. Only stopped sounds return false. - sound:isPaused()
- Tells you if the sound is paused, or not.
Note: This state is only influenced by calls to sound:pause() and sound:resume().
Example
scrupp.init("Sound Test", 600, 400, 32, false)
-- load a sound file
local sound = scrupp.addSound("path_to_sound_file")
main = {
-- empty render function
render = function(dt)
end,
-- play the sound every time a mouse button is pressed
mousepressed = function(x, y, button)
sound:play()
end
}
Music handling
The music support is implemented using SDL_mixer.
Scrupp supports only one music file playing at a time. Because of that there is only one method for a music object: play. All the other music manipulating functions are independant from a special music object. They change whatever music file is playing at the moment.
Loading
- scrupp.addMusic(filename)
- Loads a music file with the given filename.
This can load WAV, MOD, XM, OGG and MP3.
Returns a music object.
Note: Only MP3 files with id3v1 tag are supported. If you try to load a file with id3v2 tag, the error message will say: Module format not recognized. To strip a possible id3v2 tag you can use the command id3convert from the id3lib:$ id3convert -s -2 <mp3 file>
Methods
- music:play([loops=0], [fade_in_time=0])
- Plays a music file loaded with scrupp.addMusic(). The optional parameter loops defines the number of times the music will be played. 0 means inifite looping and is the default. The optional parameter fade_in_time defines the number of milliseconds the music will fade in, the default is 0 ms.
Functions
- scrupp.setMusicVolume(volume)
- Sets the music volume to the specified value between 0 (mute) and 128 (maximum volume).
- scrupp.getMusicVolume()
- Returns the current music volume. This value is between 0 (mute) and 128 (maximum volume).
- scrupp.pauseMusic()
- Pauses the music playback. Paused music may be stopped with scrupp.stopMusic().
- scrupp.resumeMusic()
- Unpauses the music. This is safe to use on stopped, paused and playing music.
- scrupp.stopMusic([fade_out_time=0])
- Stop the playback of music. The optional paramter fade_out_time gives the number of milliseconds the music will fade out. It defaults to 0 ms.
- scrupp.rewindMusic()
- Rewinds the music to the start. This is safe to use on stopped, paused and playing music. This function only works for these streams: MOD, XM, OGG, MP3.
- scrupp.musicIsPlaying()
- Tells you if music is actively playing, or not.
Note: Does not check if the music has been paused, i.e. paused music returns true. Only stopped music returns false. - scrupp.musicIsPaused()
- Tells you if music is paused, or not.
Note: This state is only influenced by calls to scrupp.pauseMusic() and scrupp.resumeMusic().
Example
scrupp.init("Music Test", 600, 400, 32, false)
-- load some music
local music = scrupp.addMusic("path_to_music_file")
-- start music
music:play()
main = {
-- empty render function
render = function(dt)
end
}
Movie handling
Movie support is implemented using SMPEG.
Scrupp only supports MPEG-1 videos! Furthermore automatic aspect ratio correction is not implemented. For example, a video file has a resolution of 352x240 (= 1.47:1) but the aspect ratio is defined by the header as 1.34:1. Therefore the video has to be resized in order to correct the aspect ratio. A resolution of 352x262 satisfies the ratio. The scale factor in vertical direction calculates to 262/240 = 1.09.
How to create MPEG-1 movies
The recommended way to convert video files to the MPEG-1 format is using MEncoder, a command line program which is a part of MPlayer. It is available for all major platforms.
I got good results with the following command:
mencoder -oac lavc -ovc lavc \ -of mpeg -mpegopts format=mpeg1 \ -vf harddup -srate 44100 -af lavcresample=44100 \ -lavcopts vcodec=mpeg1video:acodec=mp2 -ofps 25 -mc 0 -noskip \ -o output.mpeg movie.file
Loading
- scrupp.addMovie(filename)
- Loads the MPEG-1 movie file with the given filename. Returns a movie object.
Methods
- movie:play([loop])
- Starts the movie playback. If the movie has an audio channel, music playback is paused and the audio of the movie is played back using the music channel. The optional boolean parameter loop enables (=true) or disables (=false, default) looping of the movie. Remember to call movie:render() in the render callback function!
- movie:pause()
- Pauses the movie playback.
- movie:resume()
- Resumes the movie playback.
- movie:rewind()
- Rewinds the movie.
- movie:stop()
- Stops the movie and gives the music channel free. After that, music can be played back again. Music that has been paused by the movie playback will be resumed.
- movie:getWidth()
- Returns the width of the movie.
- movie:getHeight()
- Returns the height of the movie.
- movie:getSize()
- Returns the width and the height of the movie.
- movie:getInfo()
- Returns a table containing information about the movie.
This is the structure of the returned table:
table = { hasAudio = boolean, hasVideo = boolean, currentFrame = integer, currentFPS = number, -- frames per second audioString = string, -- e.g. "MPEG-1 Layer 2 128kbit/s 44100Hz stereo" currentAudioFrame = integer, currentOffset = integer, totalSize = integer, -- filesize in bytes currentTime = number, -- in seconds totalTime = number -- in seconds } - movie:isPlaying()
- Returns true if the movie is playing, false otherwise.
- movie:setAlpha(alpha)
- Changes the alpha value of the movie. alpha has to be between 0 (transparent) and 255 (opaque).
- movie:getAlpha()
- Returns the current alpha value of the movie. This value is between 0 (transparent) and 255 (opaque).
- movie:loadFirstFrame()
- Loads the first frame of the movie. Note: This function does not display anything on the screen. It just updates the internal image that is rendered during the next call to movie:render()
- movie:render(x,y)
- Renders the movie at the window coordinates x and y.
- movie:render(table)
- This is nearly the same as the last one. This time a table
contains the arguments. This function is the same as
image:render(table)
but renders the current movie frame, not an image.
The complete structure of the table follows.
table = { x, -- x-coordinate of the movie frame position -- mandatory y, -- y-coordinate of the movie frame position -- mandatory centerX = [x-coordinate of the center for positioning, scaling and rotation], -- optional centerY = [y-coordinate of the center for positioning, scaling and rotation], -- optional scaleX = [scale factor for the x-axis], -- optional scaleY = [scale factor for the y-axis], -- optional rotate = [angle in degrees to rotate the movie frame], -- optional rect = { x, y, width, height }, -- optional color = { red, green, blue, alpha } -- optional }The first two elements of the array part of the table have to be the x- and y-coordinate of the point that the movie frame should be rendered at. The table may have an optional rect entry. This has to be a table describing the rectangle the movie frame should be clipped to. It contains the x- and y-coordinate of the upper left corner and the width and height of the rectangle inside the movie frame. The entries centerX and centerY are optional and default to zero, the left-upper corner of the movie frame. scaleX and scaleY are optional as well and default to one. rotate has a default value of zero dregrees and is optional, too. The optional color entry is a table defining some kind of color filter. If you have a grayscale movie, it will be colorized with this color. As always the table looks like this: {red, green, blue, [alpha]} with each value between 0 and 255. The default is opaque white, so the color of the movie frame is not changed. - movie:remove()
- If the movie is playing, this function has the same effects as a call to movie:stop(). In addition, this function removes the movie from memory. After that, calling any method of the movie variable is forbidden and will raise an error.
Example
-- create a dummy window, because you have to call
-- scrupp.init() before you can load movies
scrupp.init("Movie Test", 10, 10, 32, false)
-- load a mpeg file
local movie = scrupp.addMovie("path_to_mpeg_file")
-- get the width and height of the movie
local width, height = movie:getSize()
-- resize the Scrupp window to the movie size
scrupp.init("Movie Test", width, height, 32, false)
-- play the movie in a loop
movie:play(true)
main = {
render = function(dt)
movie:render(0,0)
end,
keypressed = function(k)
if k == "ESCAPE" then scrupp.exit() end
end,
}
Mouse handling
Functions
- scrupp.getMouseX()
- Returns the current x-coordinate of the mouse pointer.
- scrupp.getMouseY()
- Returns the current y-coordinate of the mouse pointer.
- scrupp.getMousePos()
- Returns the current x- and y-coordinate of the mouse pointer
- scrupp.mouseButtonIsDown(button)
- Returns the boolean state of the button. button is one of the strings "left", "middle" or "right".
Callbacks
- mousepressed(x, y, button)
- Gets called when a mouse button is pressed. Arguments are the x- and the y-coordinate of the mouse pointer and the pressed button. button is one of the strings "left", "middle", "right", "wheelUp" or "wheelDown".
- mousereleased(x, y, button)
- Gets called when a mouse button is released. Arguments are the x- and the y-coordinate of the mouse pointer and the released button. button is one of the strings "left", "middle", "right", "wheelUp" or "wheelDown".
Example
scrupp.init("Mouse Test", 600, 400, 32, false)
require "font"
local font = Font("fonts/Vera.ttf", 20)
local text = ""
local cursor = scrupp.addImage("path_to_cursor_image")
main = {
render = function(dt)
font:print(10,10, text)
if scrupp.mouseButtonIsDown("left") then
cursor:render(scrupp.getMouseX(), scrupp.getMouseY())
--or: cursor:render(scrupp.getMousePos())
end
end,
mousepressed = function(x, y, button)
text = button .." button pressed at "..x..", "..y
end,
mousereleased = function(x, y, button)
text = button .." button released at "..x..", "..y
end
}
Keyboard handling
Functions
- scrupp.keyIsDown(key)
- Returns the boolean state of the key. key is one of the key strings.
Callbacks
- keypressed(key)
- Gets called when a key is pressed. Argument is the key string of the pressed key.
- keyreleased(key)
- Gets calles when a key is released. Argument is the key string of the released key.
Key strings
The first table shows virtual key strings. These keys do not exist. You should not try to use them with the callbacks. Instead of e.g. "SHIFT", test for "LSHIFT" or "RSHIFT"
They should be used with scrupp.keyIsDown() to test for some special keys which happen to be twice on a standard keyboard. scrupp.keyIsDown("SHIFT") will return true if either of the two shift keys is pressed.
| "SHIFT" | either of the shift keys |
| "CTRL" | either of the ctrl keys |
| "ALT" | either of the alt keys |
| "META" | either of the meta keys |
| "SUPER" | either of the windows keys |
The following table shows all key strings usable with Scrupp.
| "UNKNOWN" | unknown key |
| "BACKSPACE" | backspace |
| "TAB" | tab |
| "CLEAR" | clear |
| "RETURN" | return |
| "PAUSE" | pause |
| "ESCAPE" | escape |
| "SPACE" | space |
| "!" | exclaim |
| """ | quotedbl |
| "#" | hash |
| "$" | dollar |
| "&" | ampersand |
| "'" | quote |
| "(" | left parenthesis |
| ")" | right parenthesis |
| "*" | asterisk |
| "+" | plus sign |
| "," | comma |
| "-" | minus sign |
| "." | period |
| "/" | forward slash |
| "0" | 0 |
| "1" | 1 |
| "2" | 2 |
| "3" | 3 |
| "4" | 4 |
| "5" | 5 |
| "6" | 6 |
| "7" | 7 |
| "8" | 8 |
| "9" | 9 |
| ":" | colon |
| ";" | semicolon |
| "<" | less-than sign |
| "=" | equals sign |
| ">" | greater-than sign |
| "?" | question mark |
| "@" | at |
| "[" | left bracket |
| "\" | backslash |
| "]" | right bracket |
| "^" | caret |
| "_" | underscore |
| "`" | grave |
| "a" | a |
| "b" | b |
| "c" | c |
| "d" | d |
| "e" | e |
| "f" | f |
| "g" | g |
| "h" | h |
| "i" | i |
| "j" | j |
| "k" | k |
| "l" | l |
| "m" | m |
| "n" | n |
| "o" | o |
| "p" | p |
| "q" | q |
| "r" | r |
| "s" | s |
| "t" | t |
| "u" | u |
| "v" | v |
| "w" | w |
| "x" | x |
| "y" | y |
| "z" | z |
| "DELETE" | delete |
| "KP0" | keypad 0 |
| "KP1" | keypad 1 |
| "KP2" | keypad 2 |
| "KP3" | keypad 3 |
| "KP4" | keypad 4 |
| "KP5" | keypad 5 |
| "KP6" | keypad 6 |
| "KP7" | keypad 7 |
| "KP8" | keypad 8 |
| "KP9" | keypad 9 |
| "KP_PERIOD" | keypad period |
| "KP_DIVIDE" | keypad divide |
| "KP_MULTIPLY" | keypad multiply |
| "KP_MINUS" | keypad minus |
| "KP_PLUS" | keypad plus |
| "KP_ENTER" | keypad enter |
| "KP_EQUALS" | keypad equals |
| "UP" | up arrow |
| "DOWN" | down arrow |
| "RIGHT" | right arrow |
| "LEFT" | left arrow |
| "INSERT" | insert |
| "HOME" | home |
| "END" | end |
| "PAGEUP" | page up |
| "PAGEDOWN" | page down |
| "F1" | F1 |
| "F2" | F2 |
| "F3" | F3 |
| "F4" | F4 |
| "F5" | F5 |
| "F6" | F6 |
| "F7" | F7 |
| "F8" | F8 |
| "F9" | F9 |
| "F10" | F10 |
| "F11" | F11 |
| "F12" | F12 |
| "F13" | F13 |
| "F14" | F14 |
| "F15" | F15 |
| "NUMLOCK" | numlock |
| "CAPSLOCK" | capslock |
| "SCROLLOCK" | scrollock |
| "RSHIFT" | right shift |
| "LSHIFT" | left shift |
| "RCTRL" | right ctrl |
| "LCTRL" | left ctrl |
| "RALT" | right alt |
| "LALT" | left alt |
| "RMETA" | right meta |
| "LMETA" | left meta |
| "LSUPER" | left windows key |
| "RSUPER" | right windows key |
| "MODE" | mode shift |
| "COMPOSE" | compose |
| "HELP" | help |
| "PRINT" | print-screen |
| "SYSREQ" | SysRq |
| "BREAK" | break |
| "MENU" | menu |
| "POWER" | power |
| "EURO" | euro |
| "UNDO" | undo |
The source of this table is the SDL man page for SDLKey.
Additionally, there exist strings for keys on international keyboards. They are named from "WORLD_0" to "WORLD_95".
Example
scrupp.init("Keyboard Test", 600, 400, 32, false)
require "font"
local font = Font("fonts/Vera.ttf", 20)
local text = "Press any key."
main = {
render = function(dt)
font:print(10, 10, text)
end,
keypressed = function(key)
text = key .. " pressed."
-- the escape key exits the demo
if key == "ESCAPE" then
scrupp.exit()
end
end,
keyreleased = function(key)
text = key .. " released."
end
}
Network support
Scrupp 0.4 contains version 2.0.2 of the Lua network library LuaSocket written by Diego Nehab.
The website of LuaSocket contains an introduction and a reference.
The doc directory of the Scrupp distribution contains a local snapshot of the LuaSocket documentation.
Everything described in this documentation works exactly the same way in Scrupp.
Example
-- size of the window
local width, height = 600, 400
scrupp.init("LuaSocket Test", width, height, 32, false)
-- loads the HTTP module and any libraries it requires
local http = require("socket.http")
-- download a screenshot from the scrupp website
local img = http.request("http://scrupp.sourceforge.net/screenshots/linux_default_thumb.png")
-- convert the string to a scrupp image
img = scrupp.addImageFromString(img)
-- get the size of the image
local w, h = img:getSize()
-- calculate the coordinates of the image (for center position)
local x, y = (width-w)/2, (height-h)/2
main = {
render = function(dt)
-- render the screenshot at the center of the window
img:render(x,y)
end,
keypressed = function(key)
if key == "ESCAPE" then
scrupp.exit()
end
end
}
Simple class implementation
This is a simple class implementation. It was taken from the lua-users wiki. The original author is unknown.
Functions
- class(ctor)
- Creates and returns an object that represents the new class with the constructor ctor.
- class(base, ctor)
- Creates and returns an object that represents the new class with the constructor ctor which inherits from the class base.
The returned objects can be used to create new instances. Any changes to the returned object will influence all instances of this class. An example usage of this feature is the implementation of methods after the creation of the class.
Constructor
If a new instance of a class is created, the constructor will be called with the new instance as first parameter followed by any additional parameters. The constructor can be used to set any values of the new instance to either default values or values which depend on the additional parameters.
Creation of instances
In order to create a new instance of a class just call the object returned by the class function with any optional arguments to the constructor.
Methods
Every instance of a new class implements the following methods.
- obj:init(...)
- Calls the constructor of the class of the instance obj with the same arguments.
- obj:is_a(class)
- Returns true if the class is a base class of the instance obj, false otherwise.
Example
scrupp.init("Class Test", 600, 400, 32, false)
-- load required plugin
require "font"
-- load a font
local font = Font("fonts/Vera.ttf", 20)
-- define a class for animals
local Animal = class(function(a, name)
a.name = name
end)
-- define a method that returns the name of the animal
function Animal:getName()
return self.name
end
-- define a class for dogs
local Dog = class(Animal, function(a, name, lord)
a.name = name
a.lord = lord
end)
-- define a method that returns the name of the lord of the dog
-- remark: the method getName() is taken from the base class
function Dog:getNameOfLord()
return self.lord
end
-- create an instance of the class Dog
local Hasso = Dog("Hasso", "Mr. Smith")
main = {
render = function(dt)
font:print(10,10, "Name: ", Hasso:getName())
font:print(10,40, "Lord: ", Hasso:getNameOfLord())
-- tostring() is nescessary in order to print a boolean value
font:print(10,70, "Hasso is an animal: ", tostring(Hasso:is_a(Animal)))
font:print(10,100, "Hasso is a dog: ", tostring(Hasso:is_a(Dog)))
end
}
Animation class
This class provides an easy to use interface for animations.
Requirements
- Class Plugin
Creation
- Animation()
- Creates and returns a new animation.
Methods
- animation:addFrame(image, x, y, width, height, delay)
- Adds a new frame to the animation. The image is the source of the frame. It can be either an Image or a string pointing to the image file. The parameters x, y, width and height define the rectangular area of the image which will be used as the frame. The duration of the frame in milliseconds is defined by delay.
- animation:addFrames(image, sizex, sizey, width, height, sep, delay)
- Adds multiple frames stored in an image at once. The image can be either an Image or a string pointing to the image file. sizex and sizey define the number of frames in the source image in x- and y-direction. sep is the width in pixels of any separator between the frames. The duration of the frames in milliseconds is defined by delay.
- animation:getWidth()
- Returns the width of the active frame.
- animation:getHeight()
- Returns the height of the active frame.
- animation:getSize()
- Returns the width and the height of the active frame.
- animation:isTransparent(x, y)
- Returns true if the pixel with the coordinates x and y in the active frame is transparent, false otherwise.
- animation:copy()
- Creates and returns a copy of the animation. This is useful when the same animation is used multiple times in parallel. By using a copy every animation has its own timing.
- animation:start()
- Starts the animation.
- animation:stop()
- Stops the animation
- animation:render(x, y, delta)
- Renders the animation at the point defined by x and y. delta is the time in milliseconds passed since the last rendering. Usually this is exactly the delta passed to the render callback by Scrupp. See the example for clarification.
Example
You can download an example image that contains the frames of an animation which can be used with the example below: animation.png.
scrupp.init("Animation Test", 600, 400, 32, false)
-- load required plugins
require "animation"
-- create a new animation
local animation = Animation()
-- loads the frames from animation.png which contains 3x2 = 6
-- single frames, each with a size of 48x48 pixels, with no
-- separating pixels in between
-- each frame is shown for one second (1000 milliseconds)
animation:addFrames("animation.png", 3, 2, 48, 48, 0, 1000)
main = {
render = function(dt)
animation:render(10,10, dt)
end
}
Colors
This plugin provides a table containing some often used colors.
Provided colors
- white
- black
- gray
- silver
- maroon
- red
- green
- lime
- olive
- yellow
- navy
- blue
- purple
- fuchsia
- teal
- aqua
Usage
The execution of require "color" creates a table, returns it and stores it in the global variable named color. This table contains the tables of the provided colors. They can be accessed by the name of the color. Each color table has the format {red, green, blue}, with each component being an integer from 0 to 255. These colors can be used everytime scrupp expects a color.
Example
scrupp.init("Color Test", 600, 357, 32, false)
-- load the color plugin and store it in a local variable
-- for faster access
local color = require "color"
-- alternative:
-- require "color"
-- this example uses the font plugin
require "font"
local font = Font("fonts/Vera.ttf", 20)
-- generate a rectangle
local rect = {
100, 0, -- placeholder for the coordinates
0, 0,
495, 0,
495, 18,
0, 18,
relative = true,
fill = true
}
-- y-position of the displayed color
local y
main = {
render = function(dt)
y = 5
-- cycle through all available colors
for name, color in pairs(color) do
-- print the name of the color
font:print(10, y, name)
-- change the color of the rectangle
rect.color = color
-- change the y-coordinate of the rectangle
rect[2] = y
-- draw the colored rectangle
scrupp.draw(rect)
y = y + 22
end
end
}
Font class
This class provides a high level interface to TTF fonts. If you want to print some text to the screen by only using the functions provided by the core of Scrupp, you will have to create a new image for every text. This is very inefficient if the text changes in every frame. This class creates an image for every single letter and prints text to the screen by placing them in the right order.
UTF-8
This plugin supports UTF-8. If you want to use this feature, remember to edit your scripts using the UTF-8 mode of your editor. Save them with UTF-8 encoding (without BOM).
Kerning
In typography, kerning is the process of adjusting letter spacing in a proportional font. In a well-kerned font, the two-dimensional blank spaces between each pair of letters all have similar area (source: Wikipedia). This plugin supports autokerning. You don't have to do anything, your texts will just look right.
Requirements
- Class Plugin
Creation
- Font(filename, size)
- Creates and returns a new font instance. The TrueType font is loaded using filename and the size in pixels. The default color of the font is white.
Methods
- Font:getTextSize(text)
- Font:getHeight()
- Font:getLineSkip()
- Font:generateImage(text)
- Font:generateImage(table)
- These functions are wrappers of the Scrupp core functions for fonts with the same name.
- Font:setColor(color)
- Changes the color of the font to the specified value. color has to be a table of the format {red, green, blue, [alpha]} with each component being a number between 0 and 255.
- Font:cache([str])
- After the creation of a new instance the cache with the images of the letters is empty. Normally it gets filled by using Font:print because every letter that is not in the cache is stored there automatically. By calling Font:cache this can be done manually. Every letter of the string str is added to the cache. If str is omitted, it is set to its default value which contains all upper- and lowercase letters, numbers and "!?()[]{}.,;:-_"
- Font:print(x, y, ...)
- Prints its arguments at the position defined by x and y. Any number of parameters can follow these two. For every letter that is not in the cache an image is created and added to it on the fly.
Example
scrupp.init("Font Test", 600, 400, 32, false)
-- load required plugin
require "font"
local font = Font("fonts/Vera.ttf", 20)
main = {
render = function(dt)
font:print(10,10, "Hello world!")
font:print(10,40, "Hello ", "world!")
font:print(10,70, "Strings with embedded newlines\nare supported as well.")
end
}
Timer class
This class provides an implementation of timers.
Requirements
- Class Plugin
Creation
- Timer(duration, callback)
- Creates and returns a new timer instance. The timer expires after the specified duration in milliseconds. It calls the function callback on this event. After the creation the timer is stopped and has to be started by calling Timer:start().
Methods
- Timer:start()
- Starts the timer.
- Timer:stop()
- Stops the timer. The elapsed time is saved.
- Timer:reset()
- Resets the timer.
- Timer:update()
- Updates the timer. If time is up it will call the callback function with the timer object as argument.
Example
scrupp.init("Timer Test", 600, 400, 32, false)
-- load required plugins
require "font"
require "timer"
local font = Font("fonts/Vera.ttf", 20)
-- this variable is used to distinguish between tick and tack :)
local tick = true
-- create a new timer with a duration of 1 second
-- (= 1000 milliseconds)
-- the callback negates the tick variable
local timer = Timer(1000, function(timer)
tick = not tick
end)
-- start the timer
timer:start()
main = {
render = function(dt)
-- update the timer
timer:update()
-- print Tick or Tack depending on the state of the
-- tick variable
if tick then
font:print(10,10, "Tick!")
else
font:print(10,10, "Tack!")
end
end
}

